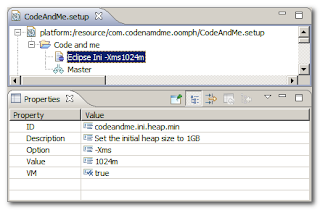This will be the start of a new series of posts on
Oomph. It is the basis for the
eclipse installer but with the right configuration it can do much more:
- serve your own RCP applications
- provide fully configured development environments
- store and distribute your settings over multiple installations
to name a few. This first part will have a look at the installer itself. Further posts of this series will focus on custom setups and how we can leverage the power of Oomph.
Oomph Tutorials
For a list of all Oomph related tutorials see my
Oomph Tutorials Overview.
Step 1: The Eclipse Installer
All starts with the
Eclipse Installer, a tool we will need throughout this series.
Download and unzip it. The installer is an eclipse application by itself, so it provides the familiar folder structure with
plugins,
features,
ini file and one executable. As we will need the installer continuously find a safe home for it.
After startup you will be in
Simple Mode, something we will not cover here. Use the configuration icon in the top right corner to switch to
Advanced Mode. The first thing we are presented with is a catalog of products to install.
The top right menu bar allows to add our own catalogs and to select
which catalogs are displayed. For now we will ignore these settings,
they will be treated in a separate tutorial. After selecting a product
the bottom section allows us to select from different product versions,
32/64 bit, the Java runtime to use and if we want to use bundle pools.
Bundle Pools
A bundle pool is a place that stores - among some other things - plugins and features. Basically everything that a typical eclipse application would host in its plugins/features folders. Further it may host the content of target platforms.
Using a shared bundle pool saves you from a lot of redundant downloads from eclipse servers and can provide offline abilities. For everything available in the bundle pool you do not require an internet connection anymore. A nice feature if you are sitting behind a company firewall. While it is not required to use them, bundle pools save you a lot of time and are safe and convenient to use. At first I was quite hesitant of splitting my installations and move stuff to bundle pools, but after giving it a try I do not want to step back anmore.
To have some control over the used bundle pools, click on the icon next to the location and setup a
New Agent... on a dedicated location. Further eclipse installations will use this pool, so do not alter the directory content manually. The
Bundle Pool Management view will allow you to analyze, cleanup and even repair the directory content.
Step 2: Project Selection
The 2nd page of the installer presents eclipse projects we want to add to our installation. Selecting a project typically triggers actions after the plain eclipse installation:
- automatically checkout projects
- import into the workspace
- set the target platform
- apply preference settings
- setup Mylyn
- install additional components
The target is that you get everything pre-configured to start coding on the selected projects.
Step 3: Installer Variables
Installations do need some user input for the install location, repository checkout preferences, credentials and more. All these accumulated variables will be presented on the next page of the installer. By default the installer creates three folders below the
Root install folder:
- eclipse
to host the eclipse binary and configuration. If you use bundle pools plugins and features go there. Otherwise they will be located here.
- ws
the default workspace for this installation
- git
the default folder for git checkouts
You may go with these defaults or change them to your needs. While developing a setup (which we will start in an upcoming tutorial) I would recommend to use these settings. For a final installation I prefer to host my workspace elsewhere.
Oomph stores all your settings in a global profile. So the next time you install something it will use your previously entered values here. You may always revisit your choices by enabling
Show all variables in the bottom left corner.
The last page finally allows you to enable offline mode and to enable/disable download mirrors. On the next tutorial we will have a closer look at setup tasks and where these settings get persisted.
Optional: Preferences
The icons on the bottom allow to set two kinds of important preferences: proxy and ssh settings. If you are behind a proxy activate those settings and they will automatically be copied to any installation done be Oomph.
Ssh might be needed for git checkouts depending on your repository choices. If you do not use the default ssh settings you might need to wait for Neon.1 to have these settings applied (see
bug 497057).